リリースの注意
記事のリリース方法
事前に「posting_template.docx」と「posting_sample.pdf」をダウンロードし、「posting_template.docx」に必要事項を入力してあるものとして説明します。
1)記事投稿画面への移動
ログイン後、左サイドバーの「投稿」にカーソルを移動すると「投稿一覧」と「新規投稿」が表示されるので「新規投稿」をクリックする。
※「投稿」の下に「投稿一覧」と「新規投稿」が表示されている場合は、その「新規投稿」をクリックします・
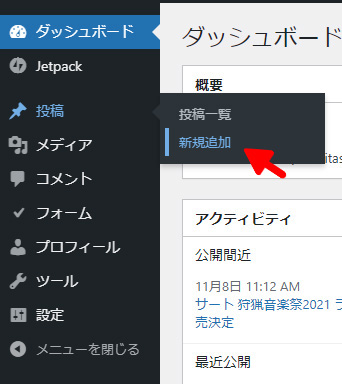
2)新規投稿画面が開きます。
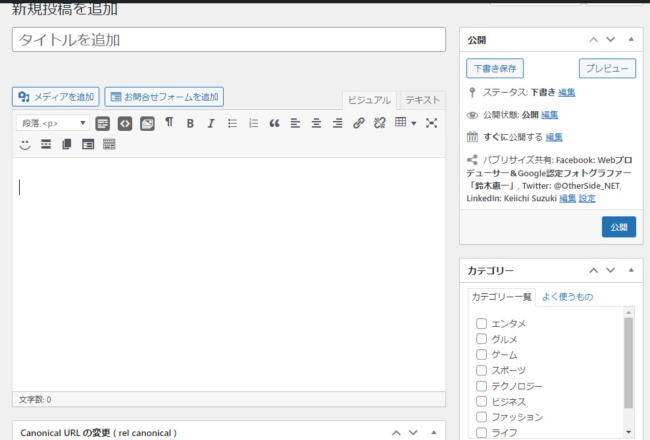
3)「posting_template.docx」から、「<タイトル>」をコピーして「タイトル追加」BOXに、「<本文>」をコピーして、「記事本文」BOXに入力します。
「<公開日>」を指定する場合は、「公開」BOXの内容を修正します。
「カテゴリー一覧」から表示するカテゴリーを選択します。
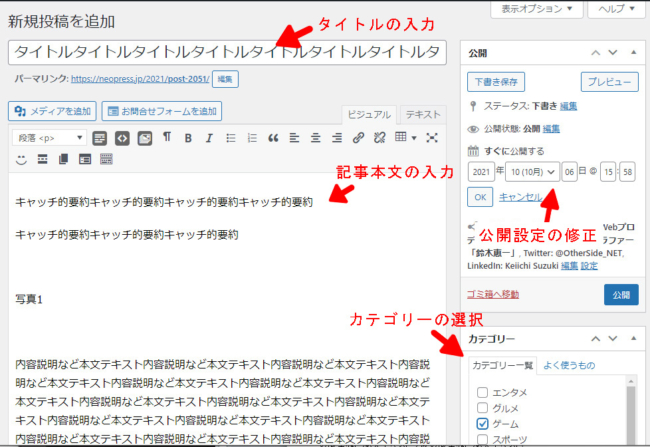
4)写真の挿入
記事本文中にある「写真」の場所に、実際の写真を挿入します。
まず、写真を表示する場所の「写真」の文字を選択する。
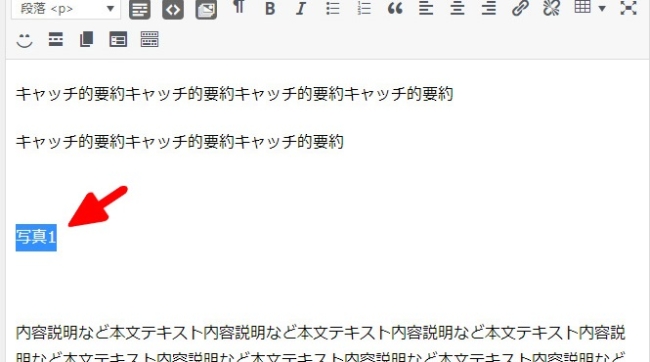
その場所に表示したい写真を、エクスプローラ等からドラッグする。
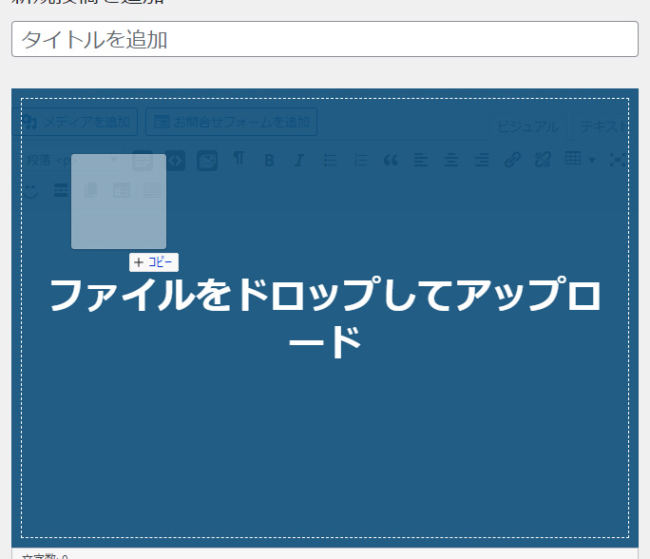
あるいは、アップロード済みの写真(メディア)から選択することもできます。
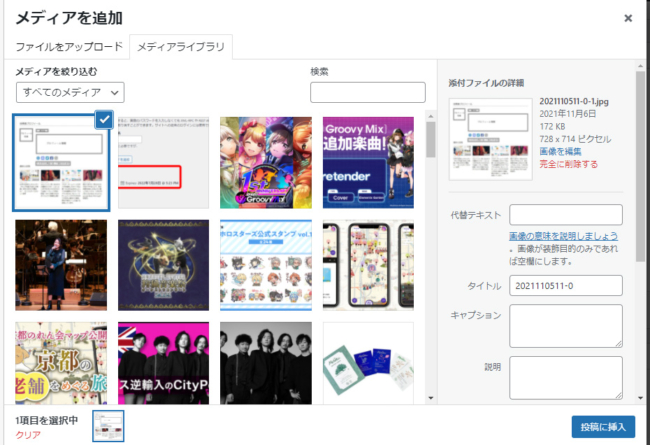
右下の「投稿に挿入」をクリックすると「写真」の文字が「ドラッグした写真」または「選択した写真」に置き換わります。
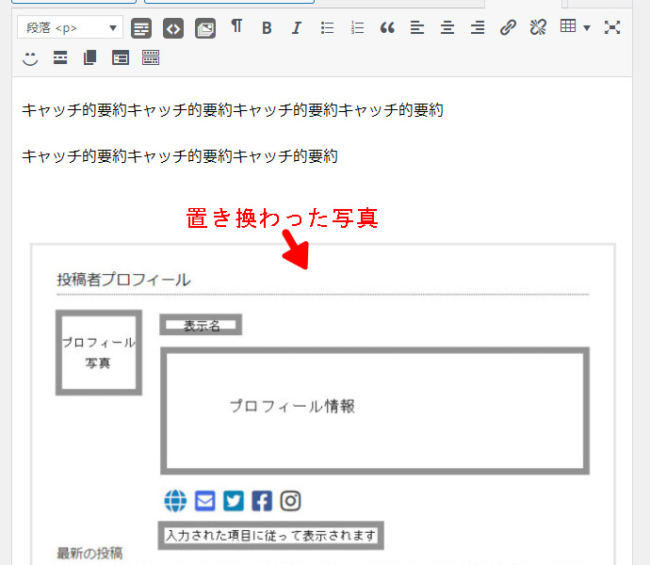
同様にして、挿入したい写真をすべて置き換えます。
5)リンクの設定
自社のホームページや、Facebook・TwitterやInstagramなどで紹介している場合は、そちらにもリンクを張っておきましょう。
こうすることで、投稿内容の間違いなどがあっても気付きやすくなります。
まず、リンクしたい文字列を選択状態にします。
(文字列全体をドラッグします)
そして「記事本文」BOX上にあるアイコンから「リンクの挿入/編集」ボタンをクリックします。
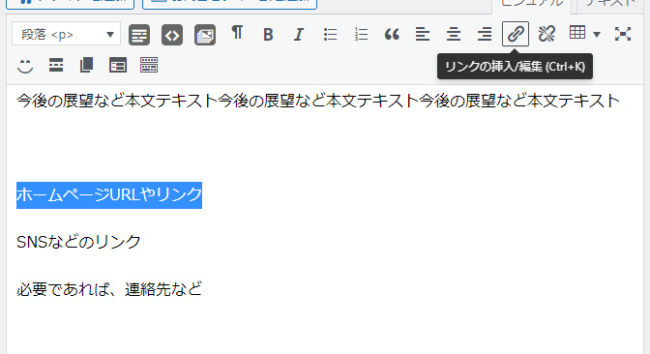
表示された「URL入力」BOXにリンク先のURLを入力します。
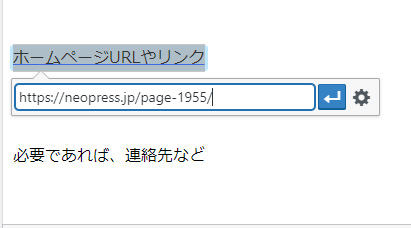
「Enter」キー・ボタンで確定するとリンクが設定されます。
リンク設定済み文字列をクリック・選択するとリンク先の編集・削除ができます。
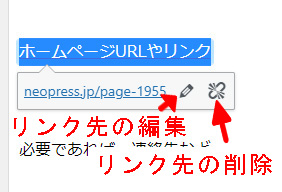
6)公開日の設定
右サイドバー上部に「公開」BOXがあります。
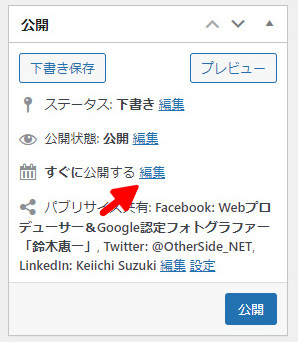
このBOXの「すぐに公開する」の右側「編集」をクリックします。
すると、日時を指定するようになっていますので、未来の日時を設定し「OK」ボタンをクリックすることで、公開日時の指定ができます。
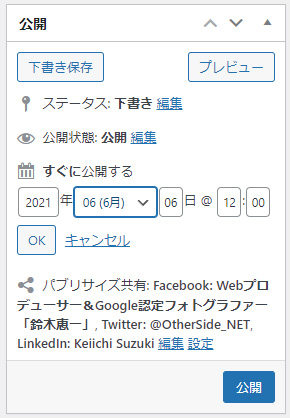
未来の公開日時が指定されると「公開」ボタンが「予約投稿」に変わります。
7)投稿カテゴリーの選択
投稿カテゴリーは、以下の9カテゴリーから選択します。
・エンタメ
・グルメ
・ゲーム
・スポーツ
・テクノロジー
・ビジネス
・ファッション
・ライフ
・リリース
選択するには、カテゴリー名の左にあるチェックボックスにチェックします。
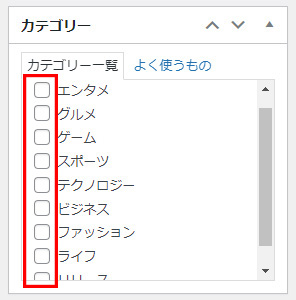
8)アイキャッチ画像の設定
右サイドバー下部にある「アイキャッチ画像」BOXにある「アイキャッチ画像を設定」リンクをクリックして、画像を指定してください。
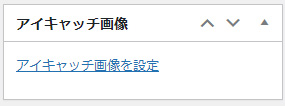
アイキャッチ画像は、記事の一覧などで使用されます。
9)「著者情報の表示」と「検索エンジンへの指示」
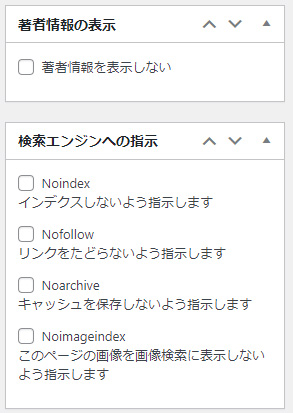
「検索エンジンへの指示」では、次のことができます。
「Noindex インデックスしないよう指示します」
これは、検索エンジンの一覧に記憶しないように指示します。
そのため、検索結果にこの投稿は表示されなくなります。
「Nofollow リンクをたどらないよう指示します」
この投稿ページにあるリンクについて、リンクしていないのと同等の動作をします。(リンク先を見に行かない)
「Noarchive キャッシュを保存しないよう指示します」
検索結果にある「キャッシュを見る」が使えなくなります。
また、キャッシュがないため検索結果にも影響が出るかもしれません。
「Noimageindex このページの画像を画像検索に表示しないよう指示します」
書いてある通りで、この投稿ページ内の画像を検索結果に表示しなくなります。
※基本的には、すべての項目にチェックをしません。
「著者情報の表示」BOXの「著者情報を表示しない」にチェックをすると、投稿記事ページを見ている人に「著者情報」を表示しなくなります。
「著者情報」とは、投稿記事下部に表示されているプロフィール部分です。
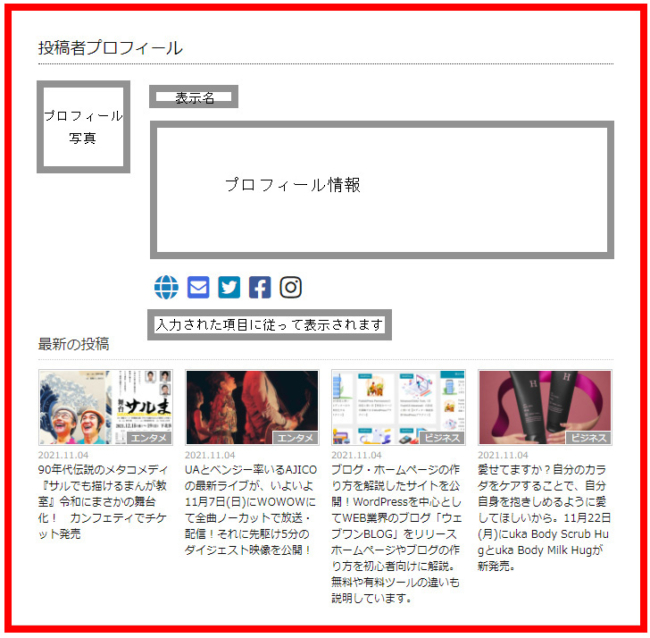
この部分全体が「著者情報」として扱われますので、「著者情報を表示しない」にチェックをするとこの部分全体が表示されなくなります。
なお、 「posting_template.docx」と「posting_sample.pdf」や投稿マニュアル「posting_manual.pdf」(このページとほぼ同じです)は、こちらからもダウンロードできます。























